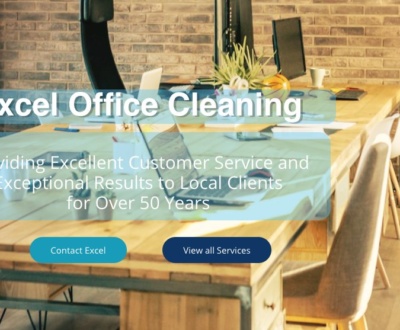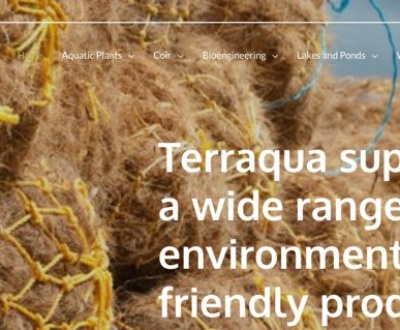As the pandemic pushes work online, Zoom is the new office. Follow these tips to get the most out of those video meet-ups.
AN UPSIDE OF being quarantined during a global pandemic is that your isolation doesn’t have to be so … lonely. Amid the chaos of the coronavirus, the magic of video conferencing technology (and, most popularly, Zoom) has allowed unprecedented numbers of people to connect virtually.
But it’s not exactly second nature. There are all sorts of settings and complications that await the noob Zoomer. Whether you’re using Zoom for work, long-distance video tutoring, or just to connect with friends or family, here’s what you need to know.The Basics.
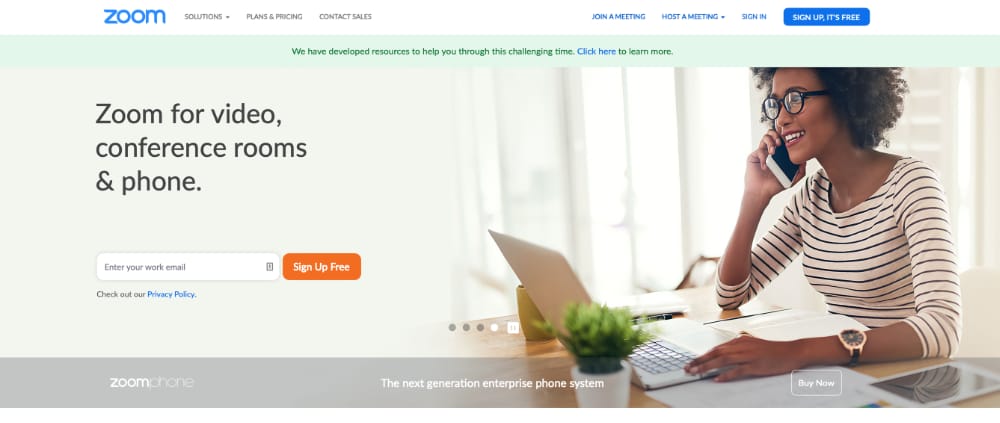
Get up to date
First things first: You’re going to need to download Zoom. Chances are you’ve already done that, or you wouldn’t be reading this in the first place. Next, make sure you have the most up-to-date version of the software. Some of the more advanced features (which we’ll get into later) require the latest release. To update, click on your user icon. It’s the blob in the top right corner that likely has your initials or a photo on it. A list will pop up. In the middle is “Check for updates.” Click it, and follow the steps shown in the window.
Enjoy the view
You’ll enter a Zoom meeting by either hosting it yourself (there’s a big “New Meeting” button right there on the app’s main control panel) or joining someone else’s meeting.
Once you’re in, you’ll see the other people in the meeting. They may be arranged in the big, checkered, Brady Bunch-style grid which Zoom calls Gallery View, or you’ll be staring deep into the slightly pixelated soul of just one person on the call. Zoom calls this Speaker View, and it switches the video feed to show whoever is talking at the moment. You can toggle between the two view options by clicking the icon at the top right of your video screen.
Why can’t anybody see/hear me?
Zoom should give you the option to turn on your camera and mic right when you log onto a meeting, but if it doesn’t, use the buttons at the bottom left corner of the toolbar to turn on your camera and your microphone.
If you’d like to set your video or audio to be always on or always off, open Zoom and click the little gear icon just below your profile icon. In the video settings, go down to Meetings and check or uncheck “Turn off my video when joining meeting.” To silence your mic, select the “Mute my microphone” option.
A quick etiquette note: It’s best to stay muted, especially when you’re on a busy call. Chances are you’d rather not have your screaming toddler or yapping dog provide the backing track for everyone’s meeting. To briefly unmute yourself to say something like, “Yes, I am paying attention,” just hold down the space bar. It works like a walkie-talkie button, keeping your line open as long as you’re pressing it. Release the space bar, and you go back to being muted.
If the space bar trick doesn’t work, go back into the audio settings and check the box for “Press and hold SPACE key to temporarily unmute.”
Why is my connection so bad?
Choppy video could be caused by anything—and maybe it’s because your connection can’t handle it when all 65 people in the regional sales logistics department (or whatever) talk at the same time. You do have options for beefing up your home Wi-Fi, and now you might have a good excuse to do so.
A more immediate solution is to save some bandwidth by reducing video quality. Go into video settings and uncheck “Enable HD.” If you’re the host of the meeting, you can make that the default for everyone on the call. You’ll need to leave the Zoom app and go to the company’s support site (it will make you log in). From the Settings page, go into Meetings, then scroll way down to the “In Meeting (Advanced)” section. Toggle off “Group HD video” and enjoy slightly smoother video at the expense of downgrading all your coworkers’ visages to look like blocky Minecraft characters.
The Particulars
How do I share my screen? I want people to see all my browser tabs
There’s a big green button right in the middle of the in-meeting taskbar that says “Share Screen.” Click that. You can choose to share any single open application (like PowerPoint or your web browser) or your entire desktop.
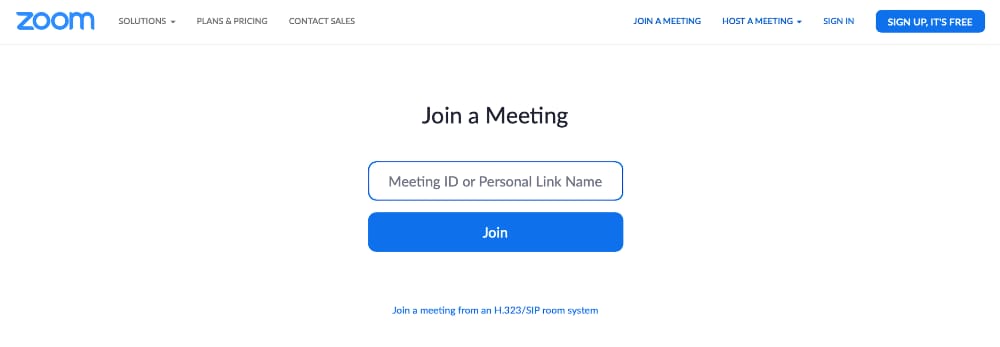
If you want to get more picky about the screen sharing options, like to decide who is allowed to share their screens on the call, click the arrow right by the Share button and choose your settings. (More on why this is a good idea in a minute.)
Wait, why is everything backwards?
Zoom videos are mirrored by default, because it looks more natural to see yourself reflected back at you in that way. Other participants still see the non-mirrored, normal you. You can turn this mirroring feature off, but it’s disorienting and takes some getting used to. Still, it’s useful to turn off mirroring if you find yourself wanting to share a physical object by holding it up to the camera, like a page of notes or some flash cards. Or maybe you just have a sick face tattoo and you don’t want it to read “STERGER ON.”
Go to your video settings and uncheck “Mirror my video.” That’ll let you see your true self.
Whatever happened to a good old-fashioned phone call?
You can do that too, but with Zoom! When the meeting host sends out an invite, it will have a phone number attached. Just dial that number and you’ll be connected to the meeting with everyone else. You won’t be able to see them, and they won’t be able to see you, but you can still participate by speaking. Just like old times!
If you’re the meeting host and you want to enable this feature, go to your Settings page on the website and choose the “Telephone” tab. There you’ll find options for allowing international numbers and other types of calls. And if you’re dealing with someone who isn’t super computer-savvy, maybe just text/call and give them the phone number directly.
These are all fine and useful tips. Now please help me take my mind off the fact that I’m trapped in my apartment.
A great way to add a little bit of fun to your Zoom call is with a virtual background. In Zoom’s settings window, go to the “Virtual Background” tab. You can one of the default options, or upload a picture of your own. Make it look like you’re taking a call from a tropical beach or the rim of the Grand Canyon! Or, if you’re not really feeling the whole “work” thing right now, you can get creative with the feature.
In general, virtual backgrounds work best when you’re sitting in front of a plain, flat wall without a bunch of stuff on it. There’s even an option in Zoom for using a green screen, if you have one.
Stay Out of Trouble
Repel pirates
Unfortunately, not everything on the internet is good. The great surge in Zoom usage in recent weeks has enticed plenty of hijackers and pranksters. In these so-called “Zoombombing” incidents, malcontents have wormed their way into public and private video streams and proceeded to wreak havoc by sharing screens filled with, among other things, hardcore pornography for all to see. To make it even more annoying, in some cases the hijacker(s) switched between accounts, so that the moderator couldn’t block them all in time.
If you plan on hosting Zoom calls, it’s best to make sure you choose some secure settings before starting a meeting. For private meetings, go into your settings page and switch on “Require a password when scheduling new meetings.” (You can also require a numeric code for people calling on the phone.) That’s one way to keep out the randos. If you’re running a public meeting, that means anyone with the link can pop in. This is where those screen sharing settings become really important. You can set sharing function defaults in the “In Meeting (Basic)” section of the settings page. There’s the option to make it so hosts alone can share their screens, or just turn off all sharing entirely.
You can adjust this during a meeting if you need to. Click the arrow by the “Share Screen” button, go to “Advanced Sharing Options,” and then change “Who Can Share?” to “Only Host.”
Additionally, it’s a good idea to make sure you turn on “Allow host to put attendee on hold” (so you can kick people out) and “Disable desktop/screen share for users.”
Zoom gives participants the ability to annotate a shared image or slideshow; if you’re worried about somebody scrawling dicks all over your shared feed, turn off “Annotation.” Zoom also lets you remotely adjust any camera on the call. To disable this, go into the “In Meeting (Advanced)” settings and turn off “Far end camera control,” so no one can mess with each other’s video feeds. You can also set up a “Waiting room,” in which each user has to be individually approved by the host to be allowed into the meeting. It’s probably a good idea to disable “Whiteboard” too, because of the potential for aforementioned dick drawings.
One last thing: Switch off “Join before host” if you don’t want the meeting to start before you get there. Who knows what they’d do in there if you weren’t around? (Probably talk about you.)
Watch Yourself
As we’ve seen, being the host of a Zoom meeting has its perks. You get to control the way the meeting goes, who gets to share their screen, and who gets to stick around. But if you’re not running the meeting and you’re just a participant, you should know that Zoom has some features that enable the meeting host to compromise your privacy.
First off is recording. Usually, only the host can record a Zoom call. They can choose to get just an audio clip, or they can collect all the video feeds and chat logs as well. Zoom can display a disclaimer saying that the meeting is being recorded, but it’s up to the host to enable that disclaimer. So it’s entirely possible that your meetings are being recorded without your knowledge. The moral here is clear: wear some pants.
Another nefarious Zoom option is “Attention Tracking.” Enabled, the feature alerts the meeting host when a participant has had Zoom minimized or hidden behind other tabs for more than 30 seconds. It was ostensibly meant for educators running a remote class to see which students aren’t paying attention, but it can also be used in the workplace by your overbearing boss.
About us and this blog
We are a digital marketing company with a focus on helping our customers achieve great results across several key areas.
Request a free quote
We offer professional SEO services that help websites increase their organic search score drastically in order to compete for the highest rankings even when it comes to highly competitive keywords.