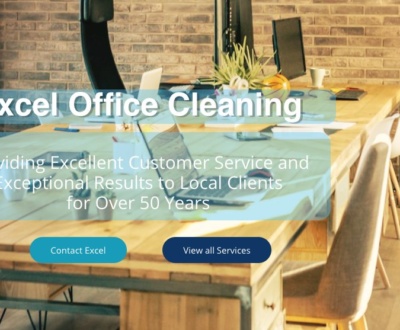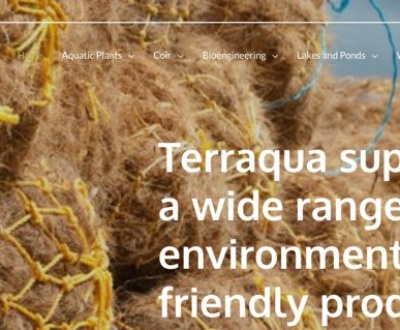Apple has just released iOS 13, the newest version of the software that runs your iPhone. Apple’s yearly software updates always bring long lists of new features and changes that can make your iPhone feel like a foreign device.
New updates can be intimidating, but installing them is often worthwhile because Apple’s updates make sure your devices are safe, up to date, and have the latest feature improvements.
If you’re worried about performance taking a hit on older devices, rest assured that Apple has made an effort in both iOS 12 and iOS 13 to make older devices more efficient. In iOS 13, Face ID is faster, apps launch up to twice as fast, and are, in general smaller in size for quicker downloads and updates.
We’re going to jump start you with the what you need to know to get up and running with iOS 13 right away.
Compatible Devices
You can install iOS 13 if you have an iPhone SE, iPhone 6s, iPhone 6s Plus, iPhone 7, iPhone 7 Plus, iPhone 8, iPhone 8 Plus, iPhone X, iPhone XR, iPhone XS Max, or iPhone XS (and it’ll come pre-installed on the new 2019 iPhones).
It’s not compatible with the iPhone 6 and earlier, so if you have an older iPhone, you’ll need to stick with iOS 12 (or earlier).
iPad
If you have an iPad, you need to know that instead of iOS, it’s going to run iPadOS going forward. Don’t worry, though, iPadOS is pretty much identical to iOS 13 and offers all of the same features, with a few other changes designed specifically for the larger screen of the iPad.
For iPads, the new iOS works on iPad Air 2, iPad Air (3rd Gen), iPad mini 4, iPad mini 5, iPad (5th-7th Gen), and any iPad Pro.
Key changes
Dark Mode: Your iPhone isn’t going to look too much different when you install iOS 13, with one exception – a new dark theme that’s available if you enable it. Apple will ask you if you want to turn on Dark Mode when you first update your iPhone to iOS 13, and if you do opt to turn it on, prepare for everything from apps to the Home screen to shift to a darker shade.

Dark Mode is one of those features that iOS users have wanted for ages, and it’s great if you have eyes sensitive to light or want a darker theme for your apps at night. Most Apple apps, like Mail, Messages, Health, Reminders, the App Store, Apple Music, and more have dark themes that activate whenever you turn on Dark Mode, and third-party developers are also able to develop darker themes to swap to when Dark Mode is activated.
You can turn Dark Mode on permanently, toggle it on when you need it, or set it to come on at a set schedule, such as sunset to sunrise, all of which can be controlled via Settings or the Control Center. The opposite of Dark Mode is Light Mode, which is the same old mode that’s been available on your iPhone for years, so that’s an option too if you don’t like the darker display.

New Gestures: Some of the gestures on your iPhone (and iPad) are a little bit different in iOS 13, but they’re easy to adjust to. Here’s a quick list of what’s been tweaked:
- Scrolling – Just grab the scroll bar and drag it upwards or downwards to get where you want to go instead of swiping.
- Selecting Text – Drag a finger right over text to select it. Double tap to select a word, triple tap to select an entire sentence, and quadruple tap to select a paragraph.
- Cursor Movement – To move the cursor when writing a note or an email, just stick your finger on it and drag it wherever you want it to go.
- Cut, Copy, and Paste – Pinch up with three fingers to copy, pinch up with fingers two times to cut, and pinch down with three fingers to paste.
- Undo/Redo – To undo and redo, swipe with three fingers to the left or the right.
- Selecting Multiples – To select multiple items, like messages, files, or folders, tap with two fingers and then drag.
Can’t remember all these? If you tap and hold with three fingers, an edit bar appears with undo, redo, cut, copy, and paste.
Bonus for iPhone XR and iPad owners: 3D Touch functionality is available in the form of Haptic Touch or a long press (on the iPad). Just long press where supported. It’s available almost everywhere 3D Touch was available. New iPhone 11 and iPhone 11 Pro users will also need to get used to Haptic Touch instead of 3D Touch.
Don’t Type, Swipe instead: At long last iOS 13 has a new “QuickPath” keyboard, which is Apple’s fancy way of saying that it’s added swipe gestures for typing. You can now slide to type, dragging your fingers over letters instead of picking them up to type as you normally do.

Map – Street Views: Maps in iOS 13 more or less looks the same, but Apple has continued to expand its redesigned Maps interface with more detail, so you may notice some changes right when you open the app. As Apple expand their mapping projects, more cities will get the full 3D treatment. For now handy for those trips to San Francisco , expect Guildford to take some time.

One neat new feature you might want to check out is the “Look Around” option, which is Apple’s equivalent to Google Street View. Look Around lets you get a street level look at what’s around you or what you search for, which is great for scoping out restaurants, shopping, and more.
Maps has other neat features like lists of Collections and Favourites, and when Siri gives directions, you’ll notice that they’re much more natural. Siri will say things like “turn left at the next stoplight” instead of “turn left in 500 feet.”
Message Profile: When you open up Messages for the first time after installing iOS 13, it’s going to prompt you to set up your profile. Your profile is basically just a name and a photo that’s shared with people when you converse with them.
Your profile can be customised with an image you took, an Animoji, or just a letter, and you can choose to share it with your contacts, everyone, or no one at all.

Security
Sign in with Apple:
When you see a Sign in with Apple button on a participating app or website, it means you can set up an account and sign in with your Apple ID. Instead of using a social media account, or filling out forms and choosing another new password, just tap the Sign in with Apple button, review your information, and sign in quickly and securely with Face ID, Touch ID, or your device passcode.
Sign in with Apple is built from the ground up to respect your privacy and keep you in control of your personal information. At your first sign in, apps and websites can ask only for your name and email address to set up an account for you. You can use Hide My Email—Apple’s private email relay service—to create and share a unique, random email address that forwards to your personal email. That way you can receive useful messages from the app without sharing your personal email address. Only the registered app or site developer can communicate with you using this email, and you can turn it off at any time.
Sign in with Apple won’t track or profile you as you use your favourite apps and websites, and Apple retains only the information that’s needed to make sure you can sign in and manage your account.

Use Sign in with Apple on your Apple device
Using Sign in with Apple is quick and easy on any Apple device with the latest software. Make sure you’re signed in with your Apple ID on your device.
- Tap the Sign in with Apple button on the participating app or website.
- If the app or site has not requested any information to set up your account, check that your Apple ID is correct and go to Step 4.
- If you’re asked to provide your name and email address, Sign in with Apple automatically fills in the information from your Apple ID. You can edit your name if you like and choose Share My Email or Hide My Email.
- Tap Continue and confirm with a quick Face ID, Touch ID, or device passcode to sign in. If you don’t have Face ID, Touch ID, or a passcode set up, enter your Apple ID password.
As long as you remain signed in on your device, you will automatically stay signed in to most apps.
If you need to sign in again, just tap the Sign in with Apple button again and complete a simple Face ID, Touch ID, or passcode confirmation. It works the same way on your other Apple devices that you’re signed into with the same Apple ID.
Plenty More
Of course there are plenty of other goodies lurking in iOS13 especially in Photos and Video editing. See full list at Apple website iOS13.
About us and this blog
We are a digital marketing company with a focus on helping our customers achieve great results across several key areas.
Request a free quote
We offer professional SEO services that help websites increase their organic search score drastically in order to compete for the highest rankings even when it comes to highly competitive keywords.